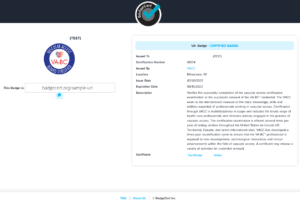Digital badges are digital representations of your VA-BC™ credential. Your badge is uniquely linked to you. This ensures that only you can take credit for your achievement.
You can share your digital badge to popular online social media and professional platforms, such as LinkedIn, Facebook, and Twitter. It can also be embedded in a résumé, your personal website, or your email signature. Anyone who views your badge can select it to learn more about your certification and to verify its authenticity.
VACC created a custom badge icon to reflect your certification.
When you pass your exam, recertify or renew your credential, you will receive an email (to your preferred email) from the VACC office with a URL link. This link can be used to share your accomplishment. The digital badge contains information about your certification: credentials, certificate number and expiration date. The badge also contains your certificate and wallet card in PDF for immediate download.
PLEASE MAKE SURE THAT YOUR PREFERRED EMAIL ON FILE WITH VACC IS ACCURATE. You may update your contact information in the Certificant Portal or by contacting our team.
From: info@vacert.org [mailto:info@vacert.org]
Sent: Thursday, August 18, 2019 10:14 AM
To: Your Preferred Email Address
Subject: Your VACC Digital Badge is Ready!
Dear [your name],
Congratulations! Your Vascular Access Certification Corporation (VACC) Vascular Access Board Certified™ (VA-BC™) digital badge is ready. Find out how to share your achievement below:
Access your VA-BC™ Certificate and Digital Badge
Click on the following link (or copy and paste into a browser): https://bcert.me/[just an example] to claim, view, print, and share your digital badge which contains your certificate and wallet card. To download a copy of your certificate, click the link above and navigate to the “Certificate” button in the bottom right. To set your password, click on the “Forgot Password” link and enter your VACC email.
Share your Digital Badge
Your VA-BC™ proves you’re not only skilled in vascular access but you’re committed to keeping up-to-date with the vascular access world too. Share your accomplishment with your coworkers, potential employers, and friends on social media or in your email signature with your digital badge.
To share your badge on social networks, please visit BadgeCert. For more information regarding your digital badge, visit our website.
Sincerely,
Vascular Access Certification Corporation
Support email: info@vacert.org
Support phone: 4142318222
You can download (and print as desired) a copy of your certificate from your digital badge. When you click the link to access the badge, a small button labeled “Certificate” will appear in the bottom right. Once clicked, this will download the certificate to your device to print or send to your employer as needed.
You may also request an embossed paper certificate from the VACC office. The fee for a paper certificate is $45.00 which can be ordered and paid for online.
Please check your spam. You must make info@vacert.org a friendly sender e-mail. If you are using an organizational email you may have to work with your IT department.
Add your digital badge portfolio to your email signature using your URL link. The link is obtained in your digital badge issuance email, by sending the sharing email to yourself, or on the profile itself. It looks like http://bcert.me/[example]. Configuring the signature, depending on the version, may take a little maneuvering.
To add a picture in the signature, select “save as” picture on the badge in the URL link. The file type should save as jpeg, jpg, or png and NOT as a web page.
In your email, head to Settings or a search bar, then search for “Signatures.” This may be unique to the email you’re using and you may need to look up instructions online depending on your email. The following instructions may or may not apply to the structure of your email settings:
- Under Choose default signature, in the email account list, click an email account with which you want to associate the signature.
- If you want a signature to be included when you reply to or forward messages, in the Replies/forwards list, select the signature.
- Click the picture icon to add a photo, then browse for the badge icon you saved to your computer. You can resize it as you’d like.
- Click (or right-click) on the image to select it, then select an icon of a link to add your unique badge URL to the image. Or, select the image and type “Ctrl + K” on your keyboard, then add the unique badge URL.
There are a few ways you can add your badge to your LinkedIn profile.
Option 1: Check if the email you received for your badge has the LinkedIn ‘Add to profile’ button. If yes, then click on “Add to profile” button in the email you received and follow the LinkedIn prompts to add your badge to your profile. When you click “Save,” your badge will be added to the LinkedIn Certifications section. Please note: you will see the logo for the issuing organization and a link to your badge in ‘See Credential.’ LinkedIn does not show your badge image until the link is clicked. In addition, you may want to DISABLE pop-up blocker when trying to share your badges with social networks.
Option 2: Visit badgecert.com and login with your credentials. Click on the badge -> Click on the ‘Share’ button -> Click on ‘Add to Profile’ or ‘Add to Stream’ button. You can then follow the prompts on Linkedin.
Option 3: Navigate to your LinkedIn profile. Select “Add section” in your bio or under your profile picture (if you do not already have a certification in hte “Licenses and Certifications” section).
- Click the dropdown menu under “Recommended” to display more options.
- Select “Add licenses & certifications.”
- Fill in the name of your certification, the organization that issued it, the starting month and year, expiration month and year.
- In your email, navigate to your digital badge email and click the link to open it.
- Copy and paste the URL from the badge into LinkedIn.
- Click save.
To add a picture in the signature, select “save as” picture on the badge in the URL link.
Login to your Facebook account and from “Timeline,” select “Life Event.” Then Select “Work & Education” and “Create Your Own…” at the bottom of the list. Add title such as “I earned a new certificate!” Select “Upload Photos” and browse the image you identified earlier.
Under the “Story” tab, add the link to your live portfolio by typing the words “Follow this link to see my credential” and insert your URL link. Finally, choose the people you would like to share your accomplishment with (public, friends, only me) and click “Save.”
Login to your Twitter account and click “Compose new Tweet” on the right hand side of the menu as shown below. In the Compose New Tweet box, create a message that tells your followers about your new badge such as “I just received a new credential!” Add your URL link and Add photo and browse to the logo or portfolio artwork you just saved. Then click “Tweet.”
Add your digital badge to your resume: save the image of the badge from the email, insert the picture into the document, right click the picture and select hyperlink. Add the URL address to the hyperlink. Even within a resume or PDF, the image can be designed to hyperlink to the badge URL. The badge URL is the bcert.com URL in the issuance email.
Add digital badge to a website: websites use the same methodology as Outlook (see badgecert.com/sharing) or the resume above. Simply upload the image and hyperlink the badge URL.
Yes. You will receive emails from info@vacert.org at:
- 10 months
- 6 months
- 2 months
- 1 month
and each week prior to your certification expiration.
In addition, once you set up your badge, there will be automatic email reminders when your badge is nearing your expiration date. These emails will be sent:
- 30 days before expiration
- 7 days before expiration
- 1 day before expiration
If you don’t activate your badge in a timely manner, reminder emails will be sent to you after:
• 30 days
• 60 days
• 120 days